很多朋友都体验过 Chromebook 或者 Chrome 浏览器的“健步如飞”,也体验过用10年前旧电脑慢得“生不如死”,殊不知天地英雄生死之间只隔着一步,这一步上可化腐朽为神奇,下可变破铜烂铁为神器。
自从 Google 推出 Chromebook 以来,大家都领略到原来笔记本电脑可以如此玩,界面可以如此简洁,速度可以如此快捷;而后市面上陆续推出的 Google Chromebook Pixel,Acer Chromebook C720, ASUS Chromebook C300, Acer Chromebook 11 都取得了非常好的市场反响。遥看外面的年轻女孩儿如此漂亮,低头看看家里的10年旧电脑黄脸婆是不是觉得特别难受,特别悲壮(点头的同学,妹子们注意拉一 下黑名单)。
话说回来,在这个巨大的信息化社会的新铁器时代,不少朋友家里都放着不少旧电脑或者其他电子设备,当初买来兴冲冲,能学习,能游戏;如今在家吃灰尘,做摆设、压箱底;完全成了真真正正的“铁器”了,非常浪费,非常可耻,而今,我们通过小小的方法就可以把它变成“神器”。不仅废物利用,而且艳羡已久的 Chromebook 也唾手可得了,岂不两全其美哉?(当然啦,如果愿意捐助出来,请联系 ezgo 的闻其详,ezgo 是一个公益的开源项目,可以安装开源的操作系统并捐助电脑给学校,网址是 https://ezgolinux.org)

刚好今天从 The Verge 中看到这个视频,就转帖到 Youku 上给大家分享一下,我们需要用到的工具叫 CloudReady,它是来自纽约的一个名叫 NeverWare 的创业公司所开发,可以方便地把 Mac 或者 Windows 电脑快速变成一台 Chromebook。而我们今天完成这个“大变活机”魔法仰赖的就是这款软件。
旧版本的 CloudReady 只支持单系统,意味着为了用 Chromebook,必须要把整块硬盘都格式化,用来安装 Chrome OS 系统。不过据我实际使用, CloudReady 已经添加了支持多系统的特性,让 Chrome OS 和其他操作系统并存,并且可以在开机选单中可以选择想要使用的系统。当然,你仍然可以选择只安装 Chrome ,让笔记本看起来像台真的 Chromebook。
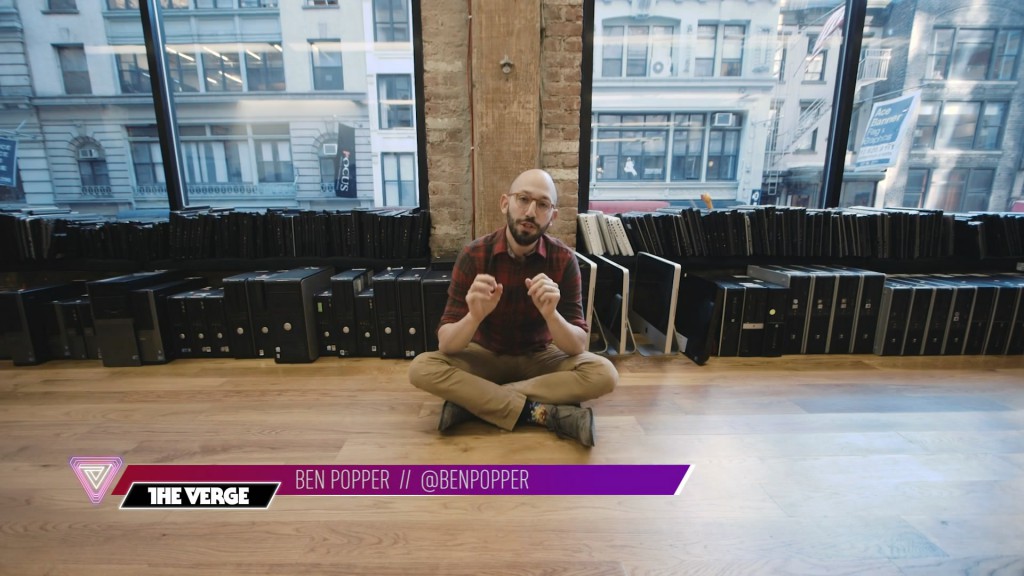
下载 CloudReady
第一步是下载这款 CloudReady 软件,原始下载地址在这里(因为含有二进制文件bin格式,所以可能会被 Windows 系统下的杀毒软件拦截),速度有点慢,我已经下载好,把它上传到了百度网盘(链接:http://pan.baidu.com/s/1WbUBs 密码:r1wh)
烧录到U盘中
第二步是准备一个U盘,8GB已经足够,将CloudReady 刻到U盘中,Windows 下可以用 UltraISO,Linux 下可以用 Brasero 或 K3b

修改电脑启动选项
第三步是修改电脑的启动选项,大多数正常运行的电脑默认首选启动位置是本地硬盘,为了从U盘安装系统,我们需要 修改为从U盘启动,要么进 BIOS 修改 Boot Option,调整 USB Disk 到启动第一优先顺序。

要么在开机时候进入启动选单。示例的电脑是 ThinkPad,按 F12键即可进入选择画面,如果你用的是 Acer 电脑的话,也是按 F12 键。(推荐这个方法)
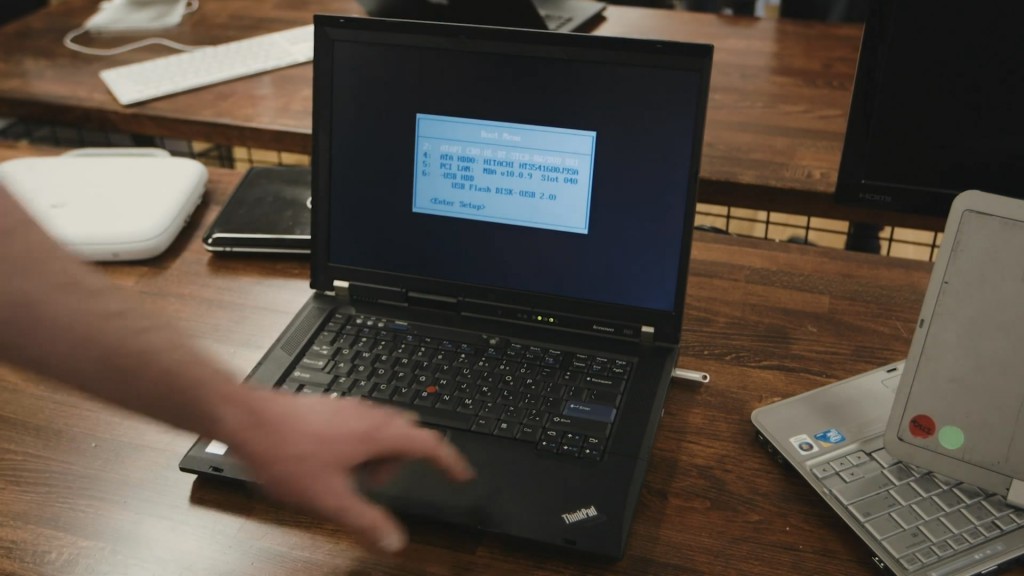
从U盘启动,进入安装过程
前面三步做完之后,看到的启动画面应该是这样。
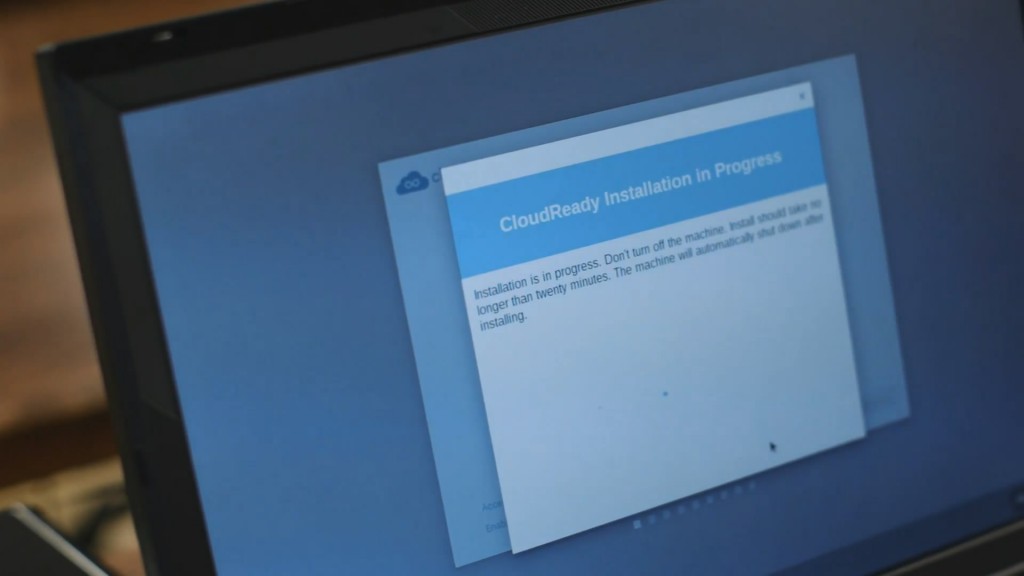
到这里该做出一个选择了,一定要注意,选择 Install CloudReady Standalone 就是只安装这一个系统,会把其他系统格掉,而选择 Install CloudReady Dualboot,则可以和 Windows 并存。
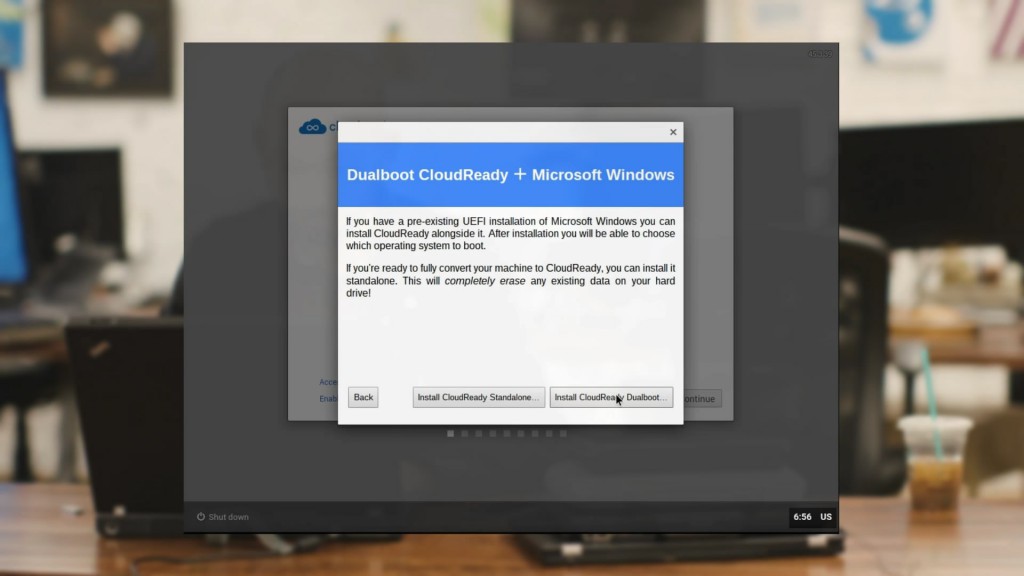
后面要做的可能就非常简单了,就像安装其他操作系统或者像安装一款普通的软件一样,做选择,点击下一步就可以。

这是 Adobe Flash 的 EULA,建议选择安装上 Flash:
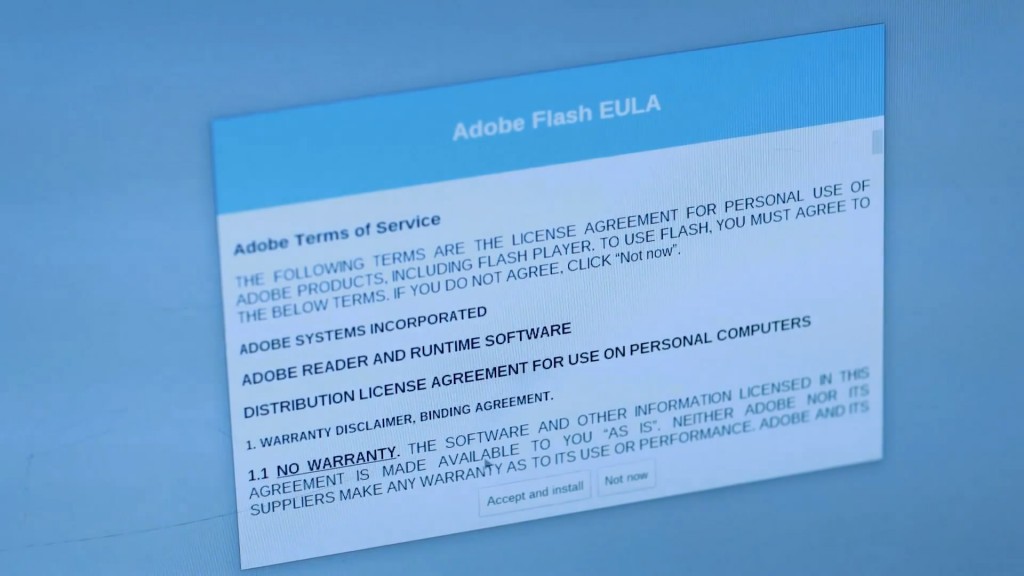
大功告成,享受 Chrome
很快就装好了系统,马上就可以开始畅游 Chrome 的世界了,不过首先需要登录 Google 账号,他就是你电脑的系统账号。
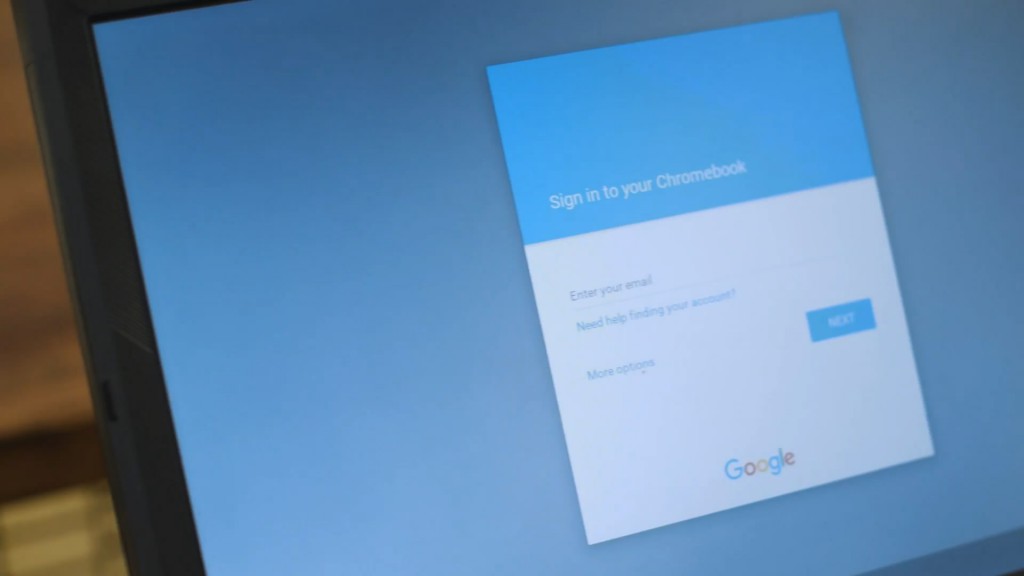
看 到熟悉的 Chrome Web Store了吗,其实它和你平常 Chrome浏览器中看到的那个在线应用商店完全一样,你可以安装任何你想使用的扩展、主题和插件,现在需要大家转换思维了,使用 Chromebook,你需要这么想,这个 Chrome 浏览器就是你的操作系统,而浏览器的插件就是你为操作系统安装的软件,这也是 Web OS 的思维。
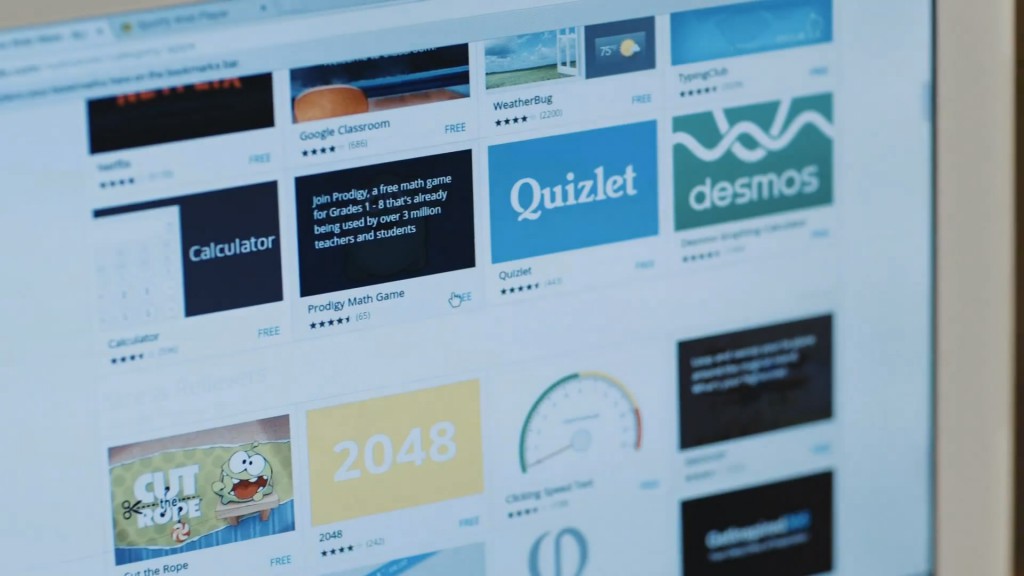
好了,走到这里,你已经完成了这个魔法,把自己的老旧电脑变成了一台焕然一新的 Chromebook,按捺不住地话,你已经可以马上开始动手尝试了。
我的电脑是 Acer Aspire S7-191,成功安装 CloudReady,已然变成 Chromebook啦,看看实物图,第一张是 CloudReady 的启动画面,后面几张是 Chrome OS 运行画面。

进入Chrome OS 系统:


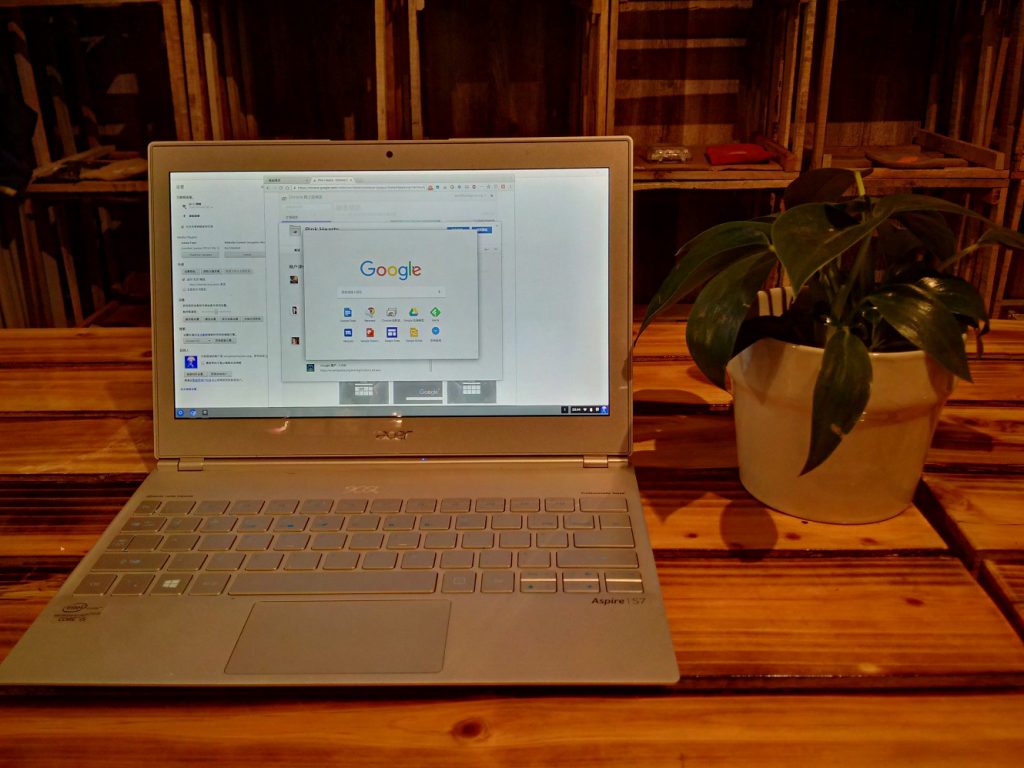
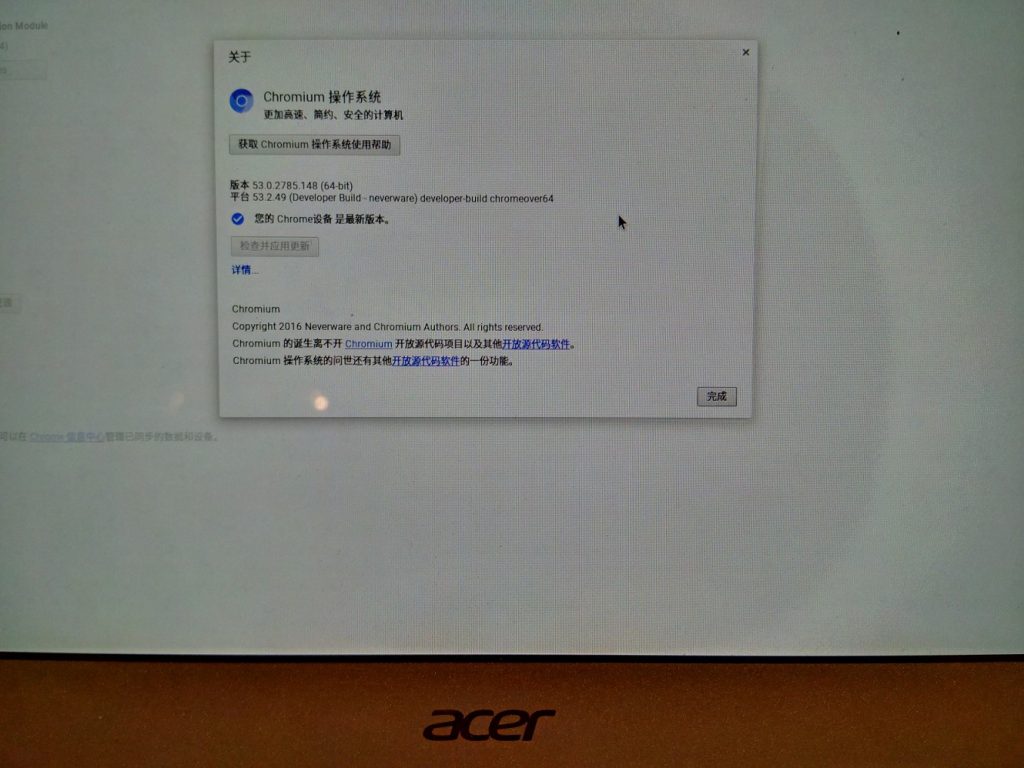

家里好几台老电脑。忍不住想试试,怎么办?
我已經尝试过一台老acer笔记本了,妙手回春的好机会,哈哈,试试吧
怎么不行呢,就是烧录那一步。我想装双系统,你之后给出的那个帖子不是双系统的教程。
有不少朋友说遇到 boot error 了,您试试这个方法:
用chrome插件Chromebook Recovery Utility烧录成功
具体参考:http://www.pcdiy.com.tw/detail/2739
做不成U盘,不知道为什么,boot error!给个方法吧!
有机会一定要好好体会一下Chromebook,现在工作和生活中还有一些应用程序无法被Chrome OS 替代,当作一个补充也是不错的,让旧电脑焕发第二春。
就是不知道需要登陆Google账号的话……被墙了怎么破。
期待Google回归。
Chromebook 确实很好用,重要的是它 web os 的设计理念,对于日常来说已经绰绰有余了(如果不打很大型的桌面游戏的话)。登录 Google 账号的话挺好办,推荐您做一个**的路由器,所有连上路由器的设备对于希望Google都是自在可访问的,非常方便
翻**路由,你的不二选择!!
ultraisoz怎麽刻录到U盘?用了好多方法都不成功。
其实蛮简单的,点开“启动”子菜單,選擇“寫入硬碟映像”即可
刻录到U盘的内容只有11.4M大小。
http://www.neverware.com/installation#quickinstallprocess
下载最新版本的chrom浏览器 安装https://chrome.google.com/webstore/category/apps?hl=en的插件 选择lunch 点击右上方齿轮图标 再选择本地镜像 才能制作启动U盘
https://chrome.google.com/webstore/detail/chromebook-recovery-utili/jndclpdbaamdhonoechobihbbiimdgai?hl=en
感谢感谢,确实好多朋友回报说按照我这个方法是失败的,不过按照这个方法,很多朋友都成功了 http://www.pcdiy.com.tw/detail/2739
试了下,很多朋友都成功的这个方法弄了之后怎么连接不上网络,登录不上账号,怎么破?
哈哈,这两个都可以,我喜欢第一个,用的是 tomato
方法1:可以用 装了 ss 或者 vpn 的路由器
方法2:用同一个网段中的可**电脑做 proxy
是不是弄错了,我下载的 bin 是600多 MB
是呀,刻了后U盘只有12M的两个文件夹
赞,希望自己下一个本本是预装 Linux 的。
哈哈,加油!我已经快接近全 Linux 环境了